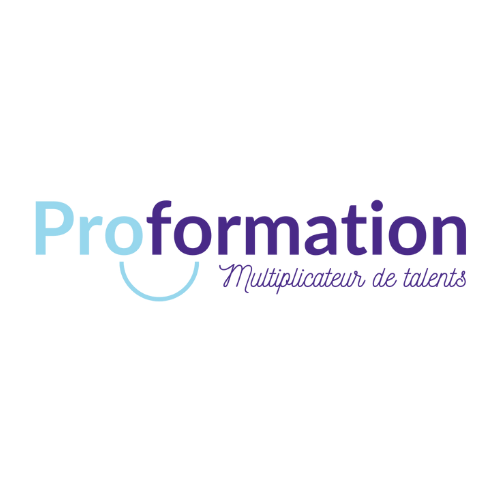Outil puissant assez peu connu dans l’écosystème des fonctionnalités du tableau, le filtre avancé Excel permet de filtrer des données avec plus de possibilités que le filtre simple (qui atteint rapidement quelques limites). En maîtrisant cet outil Excel, vous accédez à de belles perspectives de développement ! Vous pourrez ainsi traiter et exploiter un grand nombre de données beaucoup plus rapidement et efficacement. Alors, comment fonctionne réellement le filtre avancé Excel ? Nous vous expliquons tout dans cet article !
La fonction FILTRE avancé Excel
Le filtre avancé Excel vous permet de réaliser des filtres dynamiques sur le logiciel Microsoft Excel. Grâce à cette fonction, vous pouvez filtrer les données d’une plage de cellules en fonction d’un ou de plusieurs critères, ce que la fonction RECHERCHEV ne permet pas.
Cette fonction s’écrit ainsi : =FILTRE(tableau; critère) ou encore =FILTRE(tableau; critère; si_aucun_résultat) si vous voulez définir le résultat à afficher quand il n’y a pas de résultat.
Le filtre élaboré se compose différemment du filtre automatique et il convient de distinguer deux zones :
- la plage de données, qui correspond à votre tableau de données ;
- la zone de critère, qui correspond à votre critère de filtrage (elle se compose du nom des champs et du critère lui-même, et il faut toujours sélectionner au moins 2 cellules).
Mode d’emploi pour utiliser les fonctionnalités de filtre
Pour créer un filtre élaboré simple
Vous avez un tableau de données que vous devez filtrer. Au-dessus de ce même tableau, laissez quelques lignes vides, puis copiez-collez des étiquettes identiques à votre tableau pour créer une zone de critères (les noms doivent être les mêmes). Cette étape est obligatoire avant de créer votre filtre avancé Excel.
Prenons un exemple concret : vous voulez afficher tous les noms des vendeurs de la ville de Paris. Voici comment procéder :
- sélectionnez la cellule qui se situe sous l’étiquette Ville dans la zone de critères et tapez Paris ;
- sélectionnez une cellule de votre tableau de données ;
- cliquez sur “Avancé” dans le groupe “Trier et filtrer” qui se situe sous l’onglet “Données” ;
- dans la boîte de dialogue “Filtre Avancé”, Excel devrait afficher la référence de votre tableau dans la zone “Plages” ;
- sinon, cliquez dans la zone “Plages” et supprimez son contenu pour ensuite sélectionner les cellules de votre tableau ;
- sélectionnez la zone de critères créée en ajoutant le critère « Paris » ;
- choisissez où afficher le résultat (sur place dans votre tableau ou vers un autre emplacement) ;
- l’option “Extraire sans doublons” vous permet d’éliminer les lignes en double après application du filtre avancé ;
- cliquez sur OK.
Pour créer un filtre avancé avec 2 critères et plus
Pour créer sur Excel un filtre avancé, vous pouvez jouer sur un ou plusieurs critères. En reprenant l’exemple des vendeurs sur Paris, admettons que vous voulez également filtrer ceux qui ont réalisé un chiffre d’affaires supérieur à 1 000 euros. Vous écrirez alors “Paris” sous l’étiquette Ville et “>1000” sous l’étiquette Montant (le tout sur la même ligne).
Ensuite, voici la procédure à suivre pour appliquer votre filtre automatique avec ces deux critères de filtre :
- cliquez sur votre tableau ;
- cliquez sur “Avancé” dans le groupe “Trier et filtrer” ;
- définissez les options “Plages” et “Zone de critères” ;
- cliquez sur OK ;
- résultat de l’utilisation de la fonction ET.
Le résultat affiché par Excel combinera les 2 critères mentionnés pour filtrer les données. C’est possible en choisissant l’option ET dans votre fenêtre “Filtre automatique personnalisé”.
Pour appliquer au moins un critère de filtre
Pour appliquer un filtre avancé Excel, vous pouvez également choisir d’appliquer deux critères calculés en filtrant les valeurs qui respectent l’un ou l’autre (et non les deux comme précédemment). Vous devez alors choisir la fonction OU pour les filtres élaborés en plaçant vos critères sur des lignes différentes :
- appliquez le filtre élaboré ;
- étendez la sélection de la zone de critère dans l’option “Zone de critères” ;
- cliquez sur OK ;
- résultat de l’utilisation de la fonction OU.
L’indication suivante est ensuite valable pour la mise en forme de votre résultat, peu importe la méthode utilisée pour filtrer votre plage de critères. Pour utiliser sur Excel filtre avancé et copier vers un autre emplacement (c’est-à-dire afficher le résultat sur une autre zone ou une autre feuille de calcul), cliquez sur l’option “Copier vers un autre emplacement”, puis dans la zone “Copier dans” et sur l’angle supérieur gauche de la zone dans laquelle vous souhaitez coller les lignes.
Comment désactiver le filtrage ?
Maintenant que vous savez comment créer et mettre en place un filtre avancé Excel, vous devez également savoir comment le retirer. La méthode dépend du nombre de filtres appliqués et du nombre de colonnes visées :
- si vous désirez retirer un filtre d’une colonne, cliquez sur la flèche de filtre automatique correspondante et cliquez sur “Tous” pour afficher les rangées masquées par ce filtre ;
- si vous désirez retirer tous les filtres à la fois, utilisez la commande filtre automatique du menu “Données” > “Filtres” > “Afficher tout” pour afficher toutes les rangées de données masquées par les filtres de la feuille de calcul (attention toutefois à laisser la fonction Filtre automatique active pour conserver la possibilité de filtrer à nouveau le cas échéant) ;
- si vous désirez désactiver la fonction, cliquez sur “Filtrer” dans le menu “Données”, puis cliquez sur “Filtre automatique” ;
- si vous désirez retirer les filtres de votre feuille de calcul, désélectionnez “Filtre automatique” dans le menu d’Excel, tout simplement, pour afficher toutes les données de la feuille de calcul de nouveau.
Pourquoi se former aux fonctionnalités filtres d’Excel ?
Apprendre à réaliser un filtre sur ligne Excel ou à filtrer une liste sur place fait partie des compétences qui peuvent faire la différence entre un salarié très efficace et un salarié qui passe des heures sur Excel à trouver des solutions qui ne fonctionnent pas toujours. Les avantages de Microsoft Excel dans le milieu professionnel sont nombreux :
- Un logiciel utilisé partout : apprendre Excel est une compétence universelle, qui vous servira dans toutes les entreprises pour lesquelles vous travaillerez. C’est un outil de travail utilisé par tous les professionnels, qui vous permet de vous former efficacement à un logiciel qui vous servira toute votre vie.
- Flexibilité et personnalisation : comme nous l’avons vu avec nos explications précédentes pour filtrer la liste, vous pouvez personnaliser votre usage de la fonction filtre avancé Excel en fonction des critères que vous décidez d’inclure ou non. C’est un outil flexible, qui s’adapte à vos besoins et à vos données, avec un grand degré de personnalisation pour une analyse précise.
- Capacités d’automatisation avancées : vous l’avez sûrement compris, mais vous pouvez automatiser de nombreuses tâches avec le tableau Excel. Que vous utilisiez des fonctions pré-définies ou des fonctionnalités intégrées, créez des modèles puissants et flexibles pour exploiter vos données ou simuler des scénarios.
Devenez expert en Excel avec une formation en ligne
N’hésitez plus et devenez vous aussi un expert en Microsoft Excel grâce à notre formation Excel éligible au CPF. Plus aucune opportunité professionnelle ne vous passera sous le nez si vous maîtrisez ce logiciel puissant et universel. Les fonctions et les formules mathématiques de cet outil vous permettront de tirer votre épingle du jeu pour booster votre employabilité ou devenir indispensable à votre entreprise (et pourquoi pas négocier une promotion).
Notre programme de formation en ligne est accessible à tous, peu importe votre niveau initial. Nous nous adaptons à votre niveau pour vous proposer un apprentissage sur-mesure. Apprenez à votre rythme et travaillez sur vos propres données professionnelles. Nous vous enseignerons comme utiliser filtre avancé sur Excel sur vos données du quotidien pour que vous puissiez mettre en application vos nouvelles compétences sans attendre.
Notre formation Excel à distance est idéale pour faire décoller votre carrière. Notre programme est éligible au CPF, ce qui signifie que vous pouvez utiliser votre droit à la formation pour bénéficier d’un reste à charge de 0 €. Vous accéderez à des cours particuliers avec nos professeurs experts en logiciels de bureautique (dont évidemment Excel), que vous complèterez ensuite par des modules d’apprentissages autonomes. La formation est accessible 24h sur 24 et 7 jours sur 7 pour s’adapter à VOS horaires.
Fonctions, tableaux croisés dynamiques, listes déroulantes de choix, fonction filtre avancé Excel : maîtrisez et exploitez enfin la force de ces fonctionnalités. Développez des compétences 100 % opérationnelles en un temps record ! Notre accompagnement sur-mesure se concrétise ensuite par le passage d’une certification internationale (ENI, TOSA ou ICDL) pour que vous puissiez obtenir une attestation ‘reconnue dans le monde entier) de vos nouvelles compétences bureautiques !