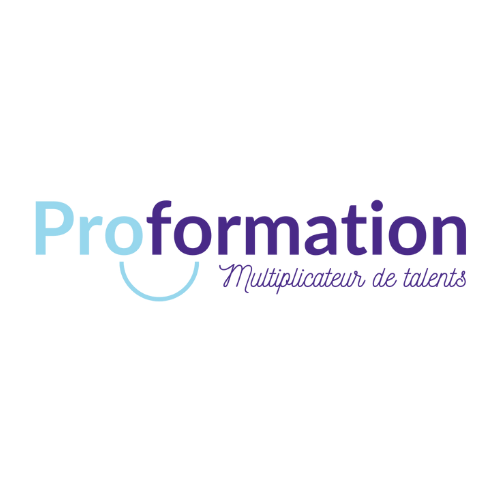Maîtriser les logiciels de Microsoft Office facilite grandement la vie au quotidien, et Excel ne fait pas exception. Il vous permet de créer des tableaux et des graphiques pour visualiser et/ou modifier des données simplement. Mais comment faire un tableau sur Excel ? Mise en forme des cellules, raccourcis clavier, création d’en-têtes, filtrage des données : on vous explique tout ce qu’il faut savoir pour faire un tableau sur Excel avec brio !
Travailler sur des tableaux Excel : quels avantages ?
Apprendre à faire un tableau Excel lisible et bien construit permet de créer des tableaux de bord performants dans le cadre de son activité professionnelle, ou pour suivre son budget au quotidien par exemple. Vous bénéficiez :
- d’une mise en forme pré-définie ;
- d’une recherche simplifiée des tableaux dans un classeur ;
- d’une sélection simplifiée des lignes et colonnes ;
- d’une recopie automatique des formules ;
- de formules qui s’adaptent en permanence à la dimension de votre tableau.
Créer un tableau Excel : la toute première étape
La toute première étape consiste bien évidemment à créer le tableau en lui-même. Si vous avez déjà saisi des données, cliquez dans la plage de cellules et sur l’onglet « Insérer » (Excel 2013 et 2016) ou « Insertion » (Excel 2007 et 2010). Cliquez ensuite sur « Tableau » pour ouvrir la boite de dialogue « Créer un tableau ». Excel vous propose ensuite la plage de cellules concernées, et vous pouvez cocher la plage « Mon tableau comporte des en-têtes ». Par défaut, un style de mise en forme est appliqué pour distinguer plus facilement les différentes lignes.
8 fonctionnalités nécessaires pour faire un tableau sur Excel
1. Créer des en-têtes
La première étape pour mettre en forme un tableau Excel, c’est d’écrire les en-têtes. Il est possible de commencer n’importe où, dans n’importe quelle plage de cellules. Généralement, le premier en-tête correspond à la cellule A1 : vous pouvez par exemple noter les 12 mois de l’année ou toute autre catégorie.
2. Organiser les données
Le logiciel Excel permet de créer des tableaux simples ou à double entrée :
- Tableau simple : vous travaillez avec un seul type de données.
- Tableau à double entrée : vous croisez deux sortes de données, comme les mois de l’année (en lignes) associés à des catégories de dépenses (en colonnes).
3. Mettre en forme le tableau Excel
Faire un tableau Excel exige de travailler sur la mise en page. Sélectionnez les cellules et ajoutez des contours avec la fonction « bordures » (dans la barre d’outils de l’accueil). Pour bénéficier d’un tableau fonctionnel, commencez par sélectionner les données que vous désirez intégrer dans le tableau. Cliquez sur la première cellule et faites glisser vers le bas en maintenant votre clic jusqu’à la dernière cellule. Grâce à cette sélection, utilisez ensuite l’onglet « Insertion » et cliquez sur « Tableau ». Cochez la case « Mon tableau possède des en-têtes » si besoin.
Pour savoir comment faire un tableau croisé dynamique sur Excel, retrouvez notre guide complet sur les tableaux dynamiques croisés.
4. Augmenter les dimensions des cellules
Pour améliorer la visibilité, vous pouvez également augmenter la taille des cellules vides ou complétées en hauteur comme en largeur. 3 possibilités s’offrent à vous pour faire un tableau sur Excel :
- se placer au niveau de la ligne où sont marqués les chiffres (ou de la colonne où sont marquées les lettres), cliquer et déplacer la ligne vers le bas (ou la colonne vers la droite) pour agrandir ou réduire la cellule ;
- faire un clic droit au niveau de la ligne (ou de la colonne) à agrandir et sélectionner « Hauteur de ligne/largeur de colonne », puis entrer la valeur numérique correspondant à la dimension souhaitée ;
- faire apparaître le curseur avec le trait noir et les doubles flèches pour ajuster la ligne (ou la colonne) au texte présent à l’intérieur.
5. Définir le design
Microsoft Excel propose également des options pour styliser vos données : elles deviendront plus claires à la lecture et cassent le côté strict des chiffres. Pour choisir votre style de tableau et faire un tableau sur Excel personnalisé, cliquez sur l’onglet « Apparence » (ou bien « Création ») et rendez-vous dans la section « Styles de tableau » (ou « Styles rapides ») afin de définir la couleur et l’apparence des données du tableau. Redimensionner le tableau, supprimer les doublons, cocher des cases à mettre en avant, alterner la couleur des colonnes et/ou des lignes : les possibilités sont multiples.
6. Filtrer les données
Filtrer les données dans une feuille de calcul se révèle particulièrement utile dans des tableaux Excel. Dans l’onglet lié au design, cochez le « bouton de filtre » pour obtenir le choix de trier les données par ordre croissant ou par ordre décroissant dans chaque colonne. Cliquez sur la petite flèche à côté des titres de l’en-tête pour faire apparaître un menu déroulant (trier du plus petit au plus grand, trier du plus grand au plus petit, trier par couleurs, filtres numériques, etc.).
7. Faire des calculs
Si vous cherchez comment faire un tableau prévisionnel sur Excel, c’est probablement que vous comptez vous en servir pour organiser des projets et données professionnelles ou personnelles. Le logiciel Excel permet justement de faciliter les calculs : somme, multiplication et formules vous aident à gagner du temps. Pour créer un tableau avec formules, cliquez sur une case et tapez le signe « = ». Utilisez ensuite les cellules et les symboles d’opération pour réaliser des opérations mathématiques. Voici quelques raccourcis :
- Multiplication : * ;
- Soustraction : – ;
- Addition : + ;
- Division : / ;
- Pourcentage : %.
Pour réaliser une opération, vous pouvez également cliquer sur le symbole fonction « fx » qui se situe dans la barre de traitement de texte.
8. Exporter le tableau
Enfin, mettre sous forme de tableau Excel des données n’est pas toujours adapté à toutes les situations : vous pouvez avoir besoin d’insérer un fichier Excel sur un document de traitement de texte par exemple. Il vous faut alors convertir un tableau en plage grâce à l’onglet « Création ». Vous allez ainsi éliminer les éléments de conception du tableau, voire fusionner les cellules si nécessaire. Vous pouvez enregistrer votre tableau Excel sous le format PDF, puis changer le format du document au moment de l’enregistrement. Un simple copier/coller vers Microsoft Word peut également fonctionner selon la mise en page choisie.
Notre formation bureautique pour apprendre à faire un tableau sur Excel
Apprendre comment faire un tableau sur Excel représente l’étape numéro 1 pour appréhender les multiples fonctionnalités de ce logiciel si performant. Car les possibilités ne s’arrêtent pas là ! Microsoft Excel est un outil particulièrement utile pour traiter de grands volumes de données et gagner un temps précieux. Pour en maîtriser tous les aspects, découvrez notre formation bureautique d’Excel.
Éligible au CPF, notre formation Excel est composée de cours particuliers dispensés en ligne par nos formateurs experts. Chaque élève bénéficie des conseils d’un formateur qui lui est dédié pour un accompagnement à la fois humain et personnalisé. Grâce à notre accès e-learning, toutes les ressources sont accessibles 24h sur 24 pour que vous puissiez apprendre à votre rythme.
Optez pour une formule « classique » ou « sur-mesure » selon votre niveau actuel et vos besoins, et apprenez à faire un tableau sur Excel en un temps record. Vous serez rapidement opérationnel et pleinement autonome sur le logiciel !
Proformation propose des formations à distance pour adultes qui se veulent complètes, certifiantes et professionnalisantes. Concrétisez vos nouvelles compétences grâce au passage d’une certification bureautique comme ENI, TOSA ou ICDL (toutes reconnues à l’international).