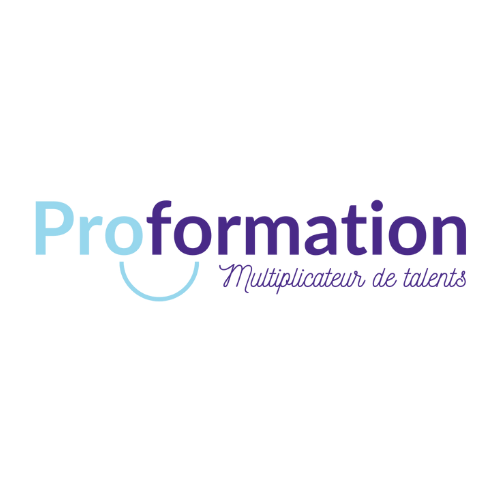Les macros permettent d’automatiser des tâches répétitives et augmentent ainsi votre productivité lorsque vous utilisez les applications Microsoft Office. Dans ce guide, nous vous expliquerons comment activer les macros sur Excel en toute sécurité. Vous découvrirez les étapes nécessaires pour tirer le meilleur parti de cette fonctionnalité tout en minimisant les risques. Retrouvez aussi quelques astuces simples pour exploiter pleinement le potentiel des macros dans Excel.
Qu’est-ce qu’une macro dans Excel ?
Une macro dans la suite Office est une séquence d’instructions programmées en VBA (Visual Basic for Applications) qui permet d’automatiser des tâches répétitives ou complexes dans une feuille de calcul. Les macros peuvent être enregistrées ou écrites manuellement, offrant une personnalisation complète. Lorsque vous enregistrez une macro dans Excel, le logiciel Office enregistre chaque étape de votre travail, en les stockant dans le classeur ou le document actuel. Vous pouvez ensuite exécuter cette macro à partir de la boîte de dialogue des macros de votre logiciel.
Si vous êtes déjà à l’aise avec Excel, mais que vous souhaitez pousser vos connaissances, Proformation met à votre disposition une formation programmation en Excel, grâce à laquelle vous saurez comment utiliser les variables VBA dans cet outil proposé par Microsoft.
Pourquoi activer les macros dans Excel ?
Au lieu d’effectuer manuellement les commandes, vous pouvez enregistrer une macro pour les exécuter en un seul clic. Elles permettent d’automatiser des tâches, de manipuler le contenu des documents, de réaliser des calculs, d’afficher des notifications et bien plus encore. Vous pouvez même attribuer une touche du clavier à une macro de sorte à pouvoir utiliser les fonctions courantes comme la saisie et l’extraction de données ou encore le formatage des cellules.
Cette fonctionnalité vous procure aussi divers avantages :
- consistance des données : les macros garantissent la cohérence des données en appliquant les mêmes règles et formules à chaque fois qu’elles sont exécutées. Elles peuvent trier, filtrer et analyser rapidement des données volumineuses. Les macros effectuent des actions de manière cohérente, évitant ainsi les erreurs de saisie de données ou de calcul ;
- personnalisation des fonctionnalités : vous pouvez personnaliser vos macros pour répondre à des besoins spécifiques. Il peut s’agir d’une commande d’extraction de données suivant des conditions. Vous pouvez aussi automatiser les mises en forme suivant une charte graphique ou un modèle déjà enregistré ;
- facilitation de la collaboration : lorsque plusieurs personnes travaillent sur le même document, l’utilisation de macros peut aider à uniformiser les processus et à garantir l’intégrité des procédures ;
- création de rapports automatisés : les macros peuvent être utilisées pour créer automatiquement des rapports ou des tableaux de bord à partir de données brutes, ce qui peut être très utile pour la gestion et la prise de décision ;
- gain de temps et réduction des coûts : l’automatisation des tâches grâce aux macros permet de gagner du temps. Cela peut être utile dans un environnement dans lequel des opérations répétitives doivent être effectuées fréquemment. Vous pourriez donc réduire les coûts liés à la gestion et contrôle des processus.
Un des avantages des macros, c’est qu’elles sont faciles à créer, à stocker et à utiliser. Les macros ne sont pas statiques. Une fois que vous les enregistrez, vous pouvez les modifier pour les adapter plus efficacement à vos besoins.
Les macros peuvent étendre les fonctionnalités des logiciels en permettant aux utilisateurs d’effectuer des actions spécifiques que les logiciels ne feraient pas.
Comment activer les macros dans Excel ?
Pour activer les macros sur Excel, suivez ces quelques étapes :
- allez dans « Fichier » > cliquez sur « Options » ;
- choisissez « Centre de gestion de la confidentialité » et sélectionnez « Paramètres des macros » ;
- activez les macros en choisissant « Activer toutes les macros » ou « Activer toutes les macros avec avertissement » ;
- cochez « Activer le contenu des macros dans les fichiers » et cliquez sur « OK » pour valider.
Ouvrir les options Excel
Une fois Excel ouvert, cliquez sur l’onglet « Fichier » situé dans le coin supérieur gauche de la fenêtre. Dans le menu « Fichier », faites défiler vers le bas à gauche et recherchez « Options » (elle peut également être nommée « Options Excel » dans certaines versions d’Excel).
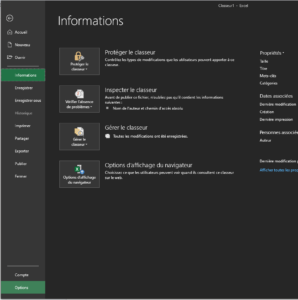
Accéder au centre de gestion de la confidentialité
Une nouvelle fenêtre intitulée « Options Excel » s’ouvrira. Dans cette fenêtre, explorez le menu de gauche et sélectionnez « Centre de gestion de la confidentialité ».
À droite, vous verrez un bouton « Paramètres du centre de gestion de la confidentialité ».
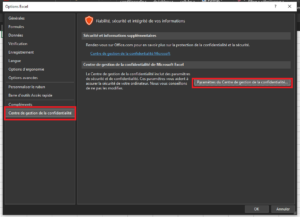
Configurer les paramètres des Macros
Cliquez sur le bouton « Paramètres du Centre de gestion de la confidentialité » pour ouvrir une nouvelle fenêtre dédiée aux paramètres de sécurité.
À présent, dans la fenêtre « Centre de gestion de la confidentialité », cherchez l’option « Paramètres des macros » dans le menu de gauche. Ici, vous aurez le choix entre différentes options comme :
- « Désactiver toutes les macros sans notification » : cela désactive toutes les macros ;
- « Désactiver toutes les macros avec notification » : cette option permet l’exécution de macros, mais elle vous avertit à l’ouverture du document ou à chaque fois qu’une macro est sur le point d’être exécutée. C’est généralement le choix recommandé pour une sécurité accrue ;
- « Activer toutes les macros » : cela permet d’activer toutes les macros sans avertissement (non recommandé).
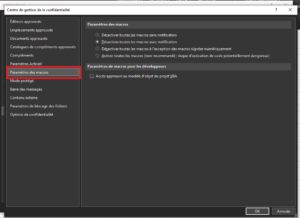
Enregistrer les modifications et activer les macros
Une fois que vous avez choisi l’option qui vous convient, cliquez sur « OK » pour enregistrer vos modifications.
Par ailleurs, il est nécessaire d’afficher l’onglet « Développeur » (par défaut, il est généralement non présent dans le ruban). Vous pouvez l’activer depuis « Options Excel » et la section « Personnaliser le ruban ».
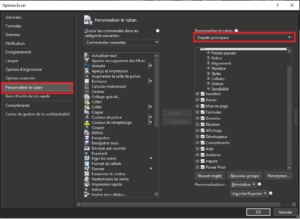
L’onglet Développeur” donne accès à la boîte de dialogue de l’éditeur VBA. C’est dans cette section que vous pouvez créer, éditer et gérer des éléments essentiels tels que les sources de données, les notifications personnalisées ou encore la sécurité des macros.
Vous avez maintenant activé les macros dans Excel ? Soyez très vigilant lors de leur exécution, en ne les activant qu’à partir de sources fiables pour éviter tout risque potentiel.
Vous pouvez enregistrer, éditer et exécuter des macros à l’aide de l’onglet « Développeur ».
Conseils pour l’utilisation des macros Excel
Vous pouvez utiliser efficacement les macros Excel tout en minimisant les risques et en maximisant la productivité. Créer une macro consiste généralement à enregistrer vos actions sous forme de code VBA. Voici quelques conseils :
- priorisez la simplicité pour des macros fiables et faciles à entretenir ;
- utilisez l’enregistreur de macros pour apprendre et créer des macros sans écrire de code ;
- apprenez le langage VBA si vous souhaitez créer des macros personnalisées ;
- documentez vos macros avec des commentaires explicatifs ;
- testez soigneusement vos macros sur des données de test avant de les déployer ;
- effectuez des sauvegardes de fichiers Excel avant d’exécuter des macros importantes ;
- adaptez les paramètres de sécurité Excel à vos besoins tout en maintenant la protection ;
- considérez la formation et les ressources pédagogiques pour améliorer vos compétences en automatisation.
Sécurité des Macros
Les macros Excel peuvent être activées automatiquement à l’ouverture d’un classeur, donc elles nécessitent une gestion prudente de la sécurité. Vous devez les activer sélectivement à partir de sources de confiance. Il est important de maintenir une liste de macros approuvées et surtout, de configurer les paramètres de sécurité pour contrôler leur exécution.
Notez aussi que l’utilisation de certificats numériques pour signer les macros peut renforcer la sécurité. De plus, la formation des utilisateurs sur les risques et les meilleures pratiques est essentielle.
Enfin, examinez le code des macros personnalisées pour identifier les vulnérabilités potentielles.
Bonnes pratiques pour l’Utilisation des macros
Voici de bonnes pratiques pour l’utilisation des macros :
- planifiez votre macro avant de commencer ;
- donnez-leur des noms explicites ;
- pensez à bien définir l’emplacement pour son exécution, notamment dans un document ou un classeur ;
- documentez votre code avec des commentaires ;
- utilisez des variables pour rendre le code plus flexible ;
- testez vos macros sur des données de test ;
- sécurisez-les contre les virus ;
- personnalisez les réponses et les messages qui s’affichent à l’exécution de la macro
- sauvegardez vos fichiers avant d’exécuter une macro ;
- mettez à jour et maintenez vos macros en fonction des besoins et des changements de logiciel.
Résolution des problèmes communs liés aux macros
Pour résoudre efficacement les problèmes courants liés aux macros, commencez par identifier le problème spécifique, puis vérifiez attentivement le code de la macro, consultez la documentation pertinente et effectuez des recherches en ligne pour des solutions similaires. Utilisez des techniques de débogage, et n’hésitez pas à demander de l’aide si le problème persiste.
Problème 1 : Les macros ne s’activent pas
Si les macros ne s’activent pas, vérifiez et ajustez les paramètres de sécurité dans Excel.
- assurez-vous d’avoir une source fiable : choisissez une option de sécurité appropriée, activez les macros depuis des sources de confiance, et envisagez d’utiliser des certificats numériques pour signer les macros personnalisées ;
- tenez compte des notifications : assurez-vous que le fichier n’est pas corrompu, et essayez d’activer les macros sur un autre ordinateur si possible pour exclure des problèmes spécifiques à votre configuration ;
- vérifiez le contenu de l’onglet : assurez-vous que la macro est correctement placée dans l’onglet ou le classeur où vous essayez de l’exécuter. Il peut y avoir des erreurs dans l’emplacement de la macro.
Problème 2 : Les macros ne fonctionnent pas correctement
Si la macro ne fonctionne pas correctement, commencez par vérifier le code pour des erreurs de syntaxe ou de logique. Assurez-vous que toutes les dépendances et les données d’entrée sont correctes. Examinez les messages d’erreur ou les résultats inattendus pour identifier le point précis où le problème se produit. Utilisez des outils de débogage si disponibles pour suivre l’exécution de la macro. Si le problème persiste, divisez la macro en parties plus petites pour isoler la source du problème.
Si vous ne parvenez pas à résoudre le problème, demandez de l’aide à des collègues ou consultez un blog, en fournissant autant d’informations détaillées que possible sur le problème rencontré. Enfin, n’hésitez pas à faire appel à un organisme de formation pour vous aider à mieux comprendre les macros.