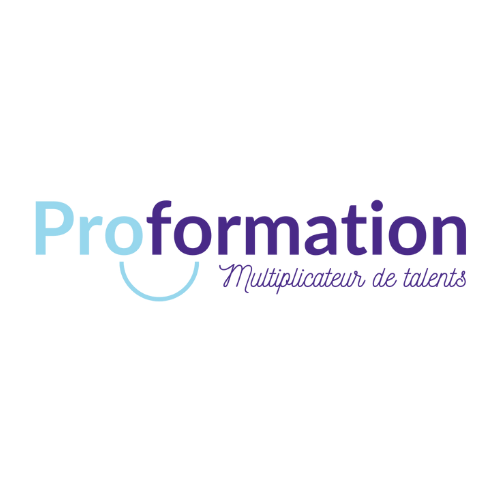Vous cherchez à filtrer des données, à vérifier des valeurs ou à analyser des caractères dans des cellules ? La fonction OU d’Excel est un puissant outil pour évaluer des tests logiques dans vos données. Avec OU, vous pouvez combiner des formules et des fonctions Excel pour obtenir des résultats précis et automatisés. N’oubliez pas que la fonction renvoie un résultat selon des arguments logiques que vous lui fournissez, simplifiant ainsi l’analyse de vos données. Découvrez dans ce guide comment bien utiliser la fonction Excel OU.
Introduction à la formule Excel OU
La fonction OU d’Excel est une brique fondamentale des formules Excel. Concrètement, elle renvoie « VRAI (TRUE) » si un seul test logique est confirmé, et « FAUX (FALSE) » dans le cas contraire.
Qu’il s’agisse de dénicher des valeurs, de calculer des moyennes dans un tableau ou d’explorer des dates, cet outil offre une polyvalence remarquable. Simplifiant la manipulation des données, il est utilisé pour évaluer plusieurs conditions, ce qui en fait un outil d’aide à la prise de décision.
Fonctionnement de la formule Excel OU
La formule OU est une fonction logique utilisée pour évaluer un ensemble de tests logiques et renvoyer un résultat basé sur ces tests. Elle prend en compte un ou plusieurs arguments logiques, généralement sous la forme de tests ou de conditions. Elle est utile lorsque vous avez besoin de vérifier plusieurs conditions et d’obtenir un résultat global. Par exemple, vous pouvez utiliser OU pour déterminer si une donnée remplit l’un des critères spécifiés dans une colonne d’un tableau Excel.
La syntaxe de base de la formule OU est la suivante :
=OU(test1;test2;…)
« Test1 », « test2 », etc. sont les tests logiques que vous souhaitez évaluer.
Bon à savoir : vous pouvez inclure jusqu’à 255 arguments dans la formule.
Notez que si vous souhaitez apprendre les formules Excel plus rapidement, Proformation vous propose une formation Excel CPF.
Exemples pratiques d’utilisation
Voici des exemples d’utilisation de la formule « OU » dans Excel :
- supposons que vous avez une colonne contenant des dates et que vous souhaitiez vérifier si au moins l’une de ces dates est supérieure à une date spécifique, par exemple le 1er janvier 2023. Vous pourriez utiliser la formule suivante dans une cellule :
=OU(A1:A10>DATE(2023;1;1))
Cette formule évaluera chaque date dans la plage A1:A10 et renverra « VRAI » si au moins l’une de ces dates est supérieure au 1er janvier 2023, sinon elle renverra « FAUX ».
Elle vous permettra de tester également plusieurs conditions simultanément et d’obtenir un résultat basé sur ces tests. Elle peut être utilisée dans divers scénarios pour effectuer des analyses et des filtrages en fonction de critères spécifiques.
- imaginons que vous ayez un tableau contenant des données sur des étudiants, comprenant les colonnes suivantes : « Nom », « ge », « Note de mathématiques » et « Note de français ». Vous souhaitez identifier les étudiants qui ont obtenu une note supérieure ou égale à 80 en mathématiques OU en français.
Dans ce cas, vous pourriez utiliser OU pour vérifier si la note de mathématiques ou la note de français de chaque étudiant est supérieure ou égale à 80. Mettez, par exemple, les notes de mathématiques dans la colonne C et les notes de français dans la colonne D. Vous pourrez utiliser la formule suivante dans une colonne adjacente (par exemple, colonne E) pour indiquer si l’étudiant a réussi dans au moins l’une des matières :
=OU(C2>=80;D2>= 80)
Celle-ci évaluera chaque ligne de votre tableau et renverra « VRAI » si la note de mathématiques (dans la colonne C) ou la note de français (dans la colonne D) est supérieure ou égale à 80 pour cet étudiant. Si les deux notes sont inférieures à 80, la formule renverra « FAUX ».
En copiant cette formule vers le bas dans la colonne E, vous obtiendrez une liste de « VRAI » ou « FAUX » pour chaque étudiant en fonction de leur réussite dans au moins l’une des matières.
Astuces pour optimiser l’utilisation de la formule OU
Voici quelques astuces pour optimiser l’utilisation de OU dans Excel :
- renvoi de résultats texte : utilisez l’outil pour vérifier plusieurs conditions et renvoyer un texte spécifique en fonction du résultat.
Par exemple, « SI(OU(A1>10;B1<5); ‘Satisfaisant’; ‘Non satisfaisant’)« . - tests logiques multiples : combinez OU avec d’autres fonctions logiques pour effectuer des tests complexes.
Par exemple, « ET(OU(A1>10;B1<5);C1= »OK »)« . - validation de valeurs moyennes : utilisez la fonction pour déterminer si une valeur est supérieure ou inférieure à la moyenne d’une colonne.
Par exemple, « =OU(A1>AVERAGE(B:B);A1<AVERAGE(B:B))« . - test logique dans une fonction : vous pouvez également l’appliquer dans une fonction personnalisée pour créer des tests logiques complexes.
Par exemple, une fonction renvoie « VRAI » si une cellule contient un texte spécifique OU si la valeur est supérieure à 100.
Bon à savoir : vous vous sentez déjà à l’aise avec Excel, mais vous souhaitez pousser vos connaissances ? Sachez que vous pouvez vous inscrire à nos formations sur les fonctions avancées d’Excel.
Erreurs courantes et comment les éviter
Lorsque vous employez OU, il existe quelques erreurs que vous devez éviter, comme :
- les erreurs de syntaxe ;
- les parenthèses manquantes ;
- mélanger des valeurs et des références ;
- des références incorrectes de cellules.
Soyez conscient des opérateurs logiques et évitez les confusions avec d’autres fonctions. Limitez l’imbriquement excessif et assurez-vous de comprendre l’évaluation des résultats. N’oubliez pas la limite d’arguments (généralement 255). La précision dans la rédaction des tests logiques est cruciale. Gardez aussi à l’esprit que la fonction peut être puissante pour combiner des conditions, mais nécessite une utilisation rigoureuse pour éviter les erreurs et obtenir des résultats précis dans vos analyses.