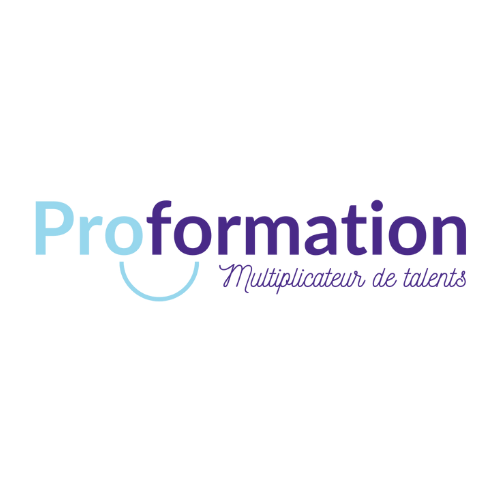Dans le monde moderne axé sur les données, la capacité à traiter et analyser efficacement de grandes quantités d’informations est devenue essentielle. C’est là que Power Pivot entre en jeu. Intégré à Microsoft Excel, Power Pivot est un outil puissant qui permet aux utilisateurs de manipuler et d’analyser des données de manière avancée, ouvrant ainsi la voie à des informations exploitables et des insights pertinents. Découvrez tout ce qu’il y a à savoir sur cet outil dans ce guide.
Qu’est-ce que Power Pivot ?
Power Pivot est un complément puissant de Microsoft Excel conçu pour étendre les capacités d’analyse et de modélisation des données au sein de l’application.
Il permet aux utilisateurs de travailler avec des ensembles de données plus grands et plus complexes, provenant de diverses sources, et de créer des modèles de données sophistiqués pour des analyses approfondies.
Avantages de l’utilisation de Power Pivot
Power Pivot dans Excel est un outil bénéfique pour les professionnels gérant des données compliquées. Il permet de traiter de larges ensembles de datas tout en maintenant les performances.
Il offre :
- des options avancées de modélisation ;
- la possibilité d’intégrer diverses sources de données ;
- l’opportunité de réaliser des calculs personnalisés avec DAX (Data Analysis Expressions) ;
- la possibilité de créer des tableaux de bord visuels et interactifs. D’ailleurs, l’actualisation automatique des données et l’intégration avec d’autres outils Microsoft simplifient le processus.
Power Pivot facilite aussi l’analyse de données complexes et la création de rapports dynamiques.
Comment utiliser Power Pivot dans Excel ?
Pour pouvoir profiter de cet outil, assurez-vous d’avoir une version compatible, généralement une version professionnelle de Microsoft Office ou bien Office 365.
Pour l’utiliser, vous devez :
- activer Power Pivot : si nécessaire, activez-le via Fichier > Options > Compléments > Compléments COM > Cochez Microsoft Office Power Pivot ;
- importer les données : cliquez sur « Power Pivot », ajoutez les données depuis diverses sources ;
- créer des relations : gérez les tables importées, reliez les champs pertinents ;
- faire les calculs avec DAX : ajoutez des mesures et colonnes calculées via DAX ;
- réaliser des tableaux croisés dynamiques et graphiques : utiliser les données Power Pivot pour créer des tableaux et graphiques dynamiques.
Guide étape par étape pour créer des modèles de données avec Power Pivot
Créer un modèle de données dans Power Pivot Excel implique la structuration de vos données, la définition de relations entre les tables et la création de calculs personnalisés.
Étape 1 : Importation des données dans Power Pivot
- Ouvrez Power Pivot depuis l’onglet « Données » dans Excel.
- Ajoutez une source de données (fichier Excel, base de données, etc.)
- Transformez les données si nécessaire (filtrage, nettoyage, etc.).
- Importez les données en cliquant sur « Importer » ou « OK ».
- Fermez Power Pivot pour revenir à Excel.
Étape 2 : Création de relations entre les tables
La création de relations entre les tables est un concept fondamental dans les bases de données relationnelles. Cela permet de structurer et d’organiser les données de manière efficace. Les relations permettent de lier les informations entre plusieurs tables, ce qui facilite la récupération et la manipulation des données.
Voici les points clés concernant la création de relations entre les tables :
- modèle relationnel : les bases de données relationnelles sont organisées en tables, où chaque table représente une entité ou un concept spécifique. Les relations définissent les liens entre ces tables ;
- clés primaires et étrangères : chaque table possède une clé primaire, qui est une colonne unique servant à identifier de manière unique chaque enregistrement de la table. Les clés primaires sont utilisées pour établir des liens avec d’autres tables en tant que clés étrangères ;
- relations : les types de relations couramment utilisés sont les relations un-à-un, un-à-plusieurs et plusieurs-à-plusieurs. Une relation un-à-un signifie qu’un enregistrement dans une table est associé à un seul enregistrement dans une autre table. Une relation un-à-plusieurs indique qu’un enregistrement dans une table peut être lié à plusieurs enregistrements dans une autre table. Une relation plusieurs-à-plusieurs nécessite une table de liaison pour relier les enregistrements des deux tables ;
- clés étrangères : les clés étrangères sont des colonnes dans une table qui font référence à la clé primaire d’une autre table. Elles établissent une connexion entre les enregistrements de deux tables ;
- intégrité référentielle : l’intégrité référentielle garantit que les relations entre les tables restent cohérentes. Cela signifie que si une valeur est supprimée ou modifiée dans une table parente, les actions appropriées sont automatiquement effectuées dans les tables enfants pour maintenir la cohérence des données ;
- jointures : les jointures sont utilisées pour combiner les données de plusieurs tables en fonction de leurs relations. Les opérations de jointure les plus courantes sont les jointures internes, les jointures externes et les jointures croisées.
Étape 3 : Ajout de mesures et de colonnes calculées
Voici comment vous pouvez ajouter une colonne calculée :
- clic droit sur une table et sélectionnez « Ajouter une colonne calculée »
- utilisez DAX pour définir la formule. Par exemple, pour concaténer deux colonnes existantes, vous pouvez utiliser la formule : [NomColonne1] & » » & [NomColonne2].
Pour ajouter une mesure : - clic droit sur une table et choisissez « Ajouter une mesure ».
- écrivez la formule DAX pour le calcul. Par exemple, pour calculer la somme d’une colonne, vous pouvez utiliser la formule : SUM(NomTable[NomColonne]).
Étape 4 : Création de tableaux croisés dynamiques avec Power Pivot
Les tableaux croisés dynamiques (TCD) créés depuis Power Pivot sont similaires aux TCD classiques d’Excel, mais avec des avantages supplémentaires. Les TCD Power Pivot offrent des fonctionnalités avancées en raison de l’utilisation du modèle de données enrichi dans l’outil. Vous pouvez associer des données de plusieurs tables, et créer des analyses plus complexes. Cependant, l’interface et les interactions de base restent semblables à celles des TCD classiques.
Combiner Power Pivot et Power Query dans Excel
Excel Power Query est utilisé pour importer, transformer et nettoyer les données dans Excel, tandis que Power Pivot gère les données modélisées pour les analyses avancées.
Sachez que vous avez la possibilité de combiner ces deux outils :
- utilisez Power Query pour charger et transformer les données depuis différentes sources ;
- créez un modèle de données dans Power Pivot en ajoutant ces tables transformées ;
- enrichissez le modèle avec des colonnes calculées et des mesures ;
- créez des tableaux croisés dynamiques basés sur ce modèle pour des analyses puissantes.
Par ailleurs, en combinant des données diverses et en utilisant Power Pivot dans Excel, vous pouvez façonner des analyses sophistiquées. Les colonnes calculées et mesures DAX ajoutent une couche d’intelligence, élevant vos insights. Cette formation facilite la création de tableaux croisés dynamiques avancés, ouvrant des perspectives approfondies.