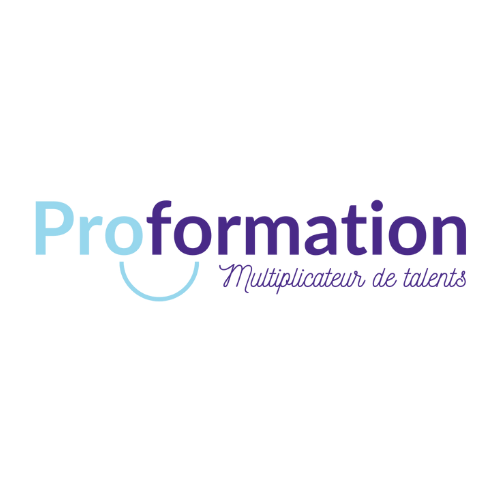La mise en forme conditionnelle Power BI est une technique utilisée pour mettre en avant des données importantes et faciliter leur compréhension. Et ce, généralement, grâce à un « color code ». Mais, comment utiliser correctement cette fonctionnalité ? Quelles sont les différentes étapes à suivre pour l’appliquer ? Découvrez toutes les informations et les conseils dans cet article.
Qu’est-ce que la mise en forme conditionnelle dans Power BI ?
La mise en forme conditionnelle dans Power BI est une fonctionnalité qui permet de formater les champs de visualisation (les éléments visuels des rapports) ou d’un tableau selon les contenus. Elle est également applicable sur des champs de données ou de texte.
Pourquoi utiliser la mise en forme conditionnelle dans Power BI ?
Pour commencer, sachez que Power BI ou Business intelligent est une plateforme évolutive élaborée par Microsoft. Dotée d’une interface fluide et simple, elle réunit plusieurs outils et connecteurs qui facilitent l’extraction des données depuis des sources différentes. Elle vous permet de les analyser et de les consolider. Mieux encore ! Elle vous aide à créer des tableaux de bord visuels et interactifs.
Utiliser la mise en forme conditionnelle dans cet outil créé par Microsoft améliore, de ce fait, la lisibilité des données en attirant l’attention des utilisateurs sur une ou plusieurs couleurs spécifiques, par exemple.
La plateforme BI se démarque aussi par sa facilité d’utilisation et sa polyvalence. Premièrement, elle est compatible avec le PC et le mobile. Ensuite, elle vous offre la possibilité de représenter les valeurs des cellules sous la forme de votre choix : icônes d’indicateurs clés de performance, barres de données ou liens web actifs.
Comment utiliser la mise en forme conditionnelle dans Power BI ?
Comment réussir la mise en forme conditionnelle dans Power BI ? Découvrez dans cette partie de l’article toutes les étapes à suivre pour appliquer cette technique.
Étape 1 : Sélectionnez vos données
Power BI est un moyen de représenter les rapports de diverses façons. Pour activer la mise en forme conditionnelle, il suffit de sélectionner une visualisation Matrice ou Table (un graphique, un tableau, une carte, et bien d’autres encore).
Étape 2 : Choisissez votre condition
Une fois la première étape terminée, il est maintenant temps de déterminer la base de la mise en forme conditionnelle. Pour ce faire :
- rendez-vous directement dans le volet Visualisations ;
- cliquez le bouton droit de la souris ou appuyez sur la flèche vers le bas qui se trouve à côté du champ « Valeurs » ;
- sélectionnez la partie « Mise en forme conditionnelle », ensuite le « type de mise en forme ».
Étape 3 : Appliquez la mise en forme conditionnelle
Si vous choisissez de mettre en forme une couleur de police ou d’arrière-plan, il suffit de :
- cliquer sur « couleur de police » ou « couleur d’arrière-plan ». La boîte d’affichage s’affichera dans la section Format ;
- choisir la couleur parmi les nuances proposées.
Remarque :
Il s’agit de la meilleure option, notamment si vous avez une mesure ou un champ associé à des données de valeur hexadécimale ou à un nom de couleur.
Vous pouvez également choisir d’autres options, comme :
- la mise en forme par règles qui consiste à colorer le contenu d’un visuel en fonction de la condition dans la liste déroulante que vous avez définie préalablement ;
- la mise en forme par des liens actifs : vous pouvez l’utiliser si vous disposez d’une mesure ou d’une colonne contenant des URL de site web.
Enfin, il est conseillé de prévisualiser les modifications en temps réel. Cela vous permettra d’obtenir le résultat que vous désirez réellement avoir.
Astuces pour optimiser votre mise en forme conditionnelle dans Power BI
Pour que les informations soient plus pertinentes lors de la mise en forme conditionnelle dans Power BI, il est recommandé de choisir les bonnes couleurs. Vous pouvez, par exemple, utiliser le vert pour les valeurs positives et le rouge pour les écarts négatifs. Vous serez alors notifié via des messages ou des alertes visuelles que vous avez créés et définis en cas de situation critique.
Pour mettre les données en évidence, n’hésitez pas à employer des formats de textes comme le soulignement, l’italique ou les mises en gras. Aussi, pour vous assurer que la mise en forme est bien lisible sur tous les appareils, veillez à faire un test sur différentes résolutions d’écran.
Pour vous simplifier la tâche, vous avez la possibilité de créer un modèle à partir d’un modèle existant. Vous pouvez vous en servir comme point de départ pour les requêtes d’un nouveau rapport, par exemple.
Si vous souhaitez afficher les barres de données selon les valeurs des cellules :
- rendez-vous dans “Mise en forme conditionnelle ;
- cliquez sur “Barres de données” et l’option “Afficher seulement la barre”.
En cas de besoin d’ajout d’image, il faudra élaborer une colonne avec des URL des images en naviguant dans le ruban Outils de colonne, catégorie de données, puis en choisissant URL d’image.
Bon à savoir : vous pouvez aussi utiliser vos classeurs créés sous Excel dans Power BI. Si vous souhaitez savoir comment bien utiliser Excel, dans ce cas, vous pouvez approfondir votre connaissance via la Formation Excel CPF en ligne.
Erreurs courantes lors de la mise en forme conditionnelle dans Power BI
L’usage de la forme conditionnelle dans Power BI peut vous aider à réduire le temps de traitement de vos données. Pour bénéficier de cet avantage, il est important d’éviter les erreurs les plus récurrentes ci-dessous :
- l’ignorance de l’existence des règles de normalisation des données. Il existe, en effet, des conventions de couleur à respecter pour que les utilisateurs ne se perdent pas durant la lecture du graphique ou du tableau ;
- veillez également à ce que les conditions ne soient pas contradictoires ;
- la mise en forme excessive, bien qu’elle semble utile pour certains, peut donner lieu à un résultat confus et désordonné. Par conséquent, cela risque de déstabiliser l’utilisateur du fichier.
Exemples de mise en forme conditionnelle dans Power BI
Pour vous aider à mieux comprendre les différentes utilisations de la fonction de mise en forme conditionnelle dans Power BI, nous avons collecté quelques exemples concrets ci-dessous :
- l’ajout des liens URL actifs vers des sites web spécifiques ;
- l’usage d’icônes pour la représentation des tendances.
- Exemple : croissance positive (flèche en haut) et décroissance (flèche vers le bas) ;
- l’application des couleurs de fond pour mettre en lumière les valeurs supérieures au seuil prédéfini
- Exemple : vous mettez en vert les ventes qui dépassent les 15 000 € ;
- la couleur pour les cellules manquantes ou les cellules vides en utilisant la formule « vide » ou « ne contient pas »… ;
- l’ajout des barres de données selon les valeurs des cellules ;
- l’utilisation d’une couleur spécifique sur les problèmes réglés ou résolus ;
- l’application des formules DAX pour l’analyse du pourcentage de croissance sur une multitude de catégories de produits ou le calcul de la croissance année par année, afin de la comparer avec la tendance actuelle ;
- la personnalisation de chaque page du rapport ;
- la génération automatique des alertes. À vous de configurer ces dernières selon vos attentes. Par exemple, des notifications vous seront envoyées quand les prix atteignent un niveau assez conséquent.