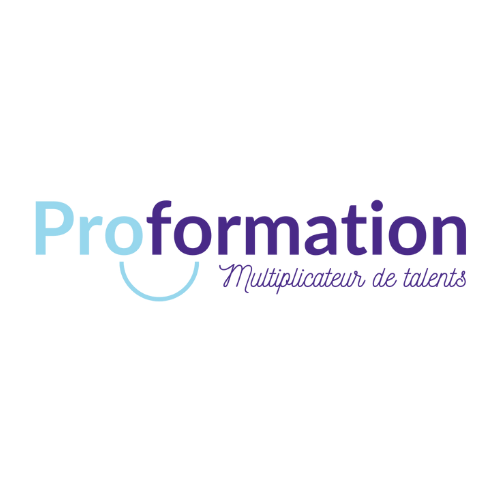Vous souhaitez découvrir comment transformer vos ensembles de data en une mine d’informations précieuses ? Dans ce guide, découvrez l’une des fonctionnalités les plus puissantes d’Excel Power BI : la fonction « Related ». Elle vous permettra de créer des liaisons dynamiques entre vos tables de données, ouvrant ainsi la voie à une analyse approfondie et pertinente. Que vous soyez débutant ou utilisateur expérimenté, ce guide vous fournira les connaissances essentielles pour maîtriser cette fonctionnalité essentielle et tirer le meilleur parti de vos données.
Qu’est-ce que la fonction Related dans Power BI ?
Il s’agit d’une fonction DAX (Data Analysis Expressions). Elle est essentielle pour établir des relations entre différentes tables dans Power BI. Elle facilite aussi l’agrégation des données et la création de tableaux de bord efficaces dans l’environnement Microsoft Power BI, offrant ainsi une analyse approfondie des informations et des possibilités de somme, notamment avec la fonction Sumx.
Définition et utilité
Related dans Power BI est une fonctionnalité qui permet d’établir des liaisons dynamiques entre deux tables de données. Elle joue un rôle crucial dans la création de relations entre des colonnes de tables différentes, permettant ainsi d’exploiter les relations de clés étrangères.
En l’utilisant, les rapports peuvent tirer des informations d’une table pour enrichir les données dans une autre, facilitant ainsi l’analyse approfondie et la création de visualisations pertinentes.
Quand utiliser la fonction Related ?
Related Power BI doit être utilisée lorsque vous souhaitez récupérer des data associées à partir d’une table liée dans Power BI. Cela se produit généralement lorsque vous avez des relations entre différentes tables dans votre modèle de données.
Qu’est-ce que la fonction DAX ?
DAX est un langage de formule utilisé dans les produits Microsoft tels que Power BI, Excel Power Pivot et Analysis Services. Elle permet d’effectuer des calculs, des agrégations et des manipulations de données dans les modèles tabulaires.
DAX est conçu pour exploiter les relations entre les tables et fonctionne en utilisant le contexte de ligne pour fournir des résultats précis et dynamiques dans les tableaux de bord et les rapports de Business Intelligence.
Comment utiliser la fonction Related de Power BI ?
Vous souhaitez exploiter la fonction Related ? Voici les étapes à suivre, ainsi que quelques astuces.
Étapes pour utiliser la fonction Related
Pour l’utiliser, suivez ces étapes :
- assurez-vous que votre modèle de données contient des tables avec des relations établies. Elles doivent être liées par des clés ou des colonnes communes ;
- identifiez la colonne qui contient les informations que vous souhaitez récupérer à partir de la table liée ;
- dans une table de visualisation (table, matrice, graphique, etc.), ajoutez la colonne qui contient les data que vous souhaitez afficher ;
- utilisez Related dans une nouvelle colonne calculée (ou une mesure, si nécessaire) en utilisant la syntaxe suivante :
- NouvelleColonne = RELATED (‘NomTableLiee’ [NomColonne])
- remplacez ‘NomTableLiee’ par le nom de la table liée et ‘NomColonne’ par le nom de la colonne contenant les données que vous voulez récupérer;
- actualisez le rapport ou le tableau de bord, Related utilisera le contexte de ligne actuel pour récupérer les données associées de la table liée, affichant ainsi les informations supplémentaires dans votre visualisation.
Conseils et astuces pour l’utilisation de la fonction Related
Voici quelques conseils et astuces pour une utilisation efficace de Power BI Related :
- assurez-vous que les relations entre les tables sont correctement définies dans le modèle de données ;
- comprenez le contexte de ligne pour obtenir des résultats précis avec RELATED ;
- utilisez la fonction avec parcimonie pour éviter des impacts sur les performances ;
- renommez les colonnes calculées pour améliorer la lisibilité ;
- testez les résultats pour valider les données récupérées et documentez votre modèle pour une meilleure compréhension.
Bon à savoir : en plus de vous apprendre à maîtriser la fonction Related, Proformation vous propose également des guides pour vous permettre de créer des tableaux de bord visuels et interactifs ainsi que les méthodes pour bien utiliser Excel.
Exemples pratiques de l’utilisation de la fonction Related
Supposons que vous ayez une table « Commandes » avec une colonne « ID Client » liée à une autre nommée « Clients ». En l’utilisant, vous pouvez créer une colonne calculée qui récupère le nom du client associé à chaque commande, en utilisant la formule :
‘NomClient = RELATED(‘Clients'[Nom]) ‘
Related avec Sumx pour les ventes par région
En ayant une table « Ventes » avec une colonne « ID Région » liée à une autre nommée « Régions », vous pouvez utiliser SUMX en conjonction avec Related pour obtenir les ventes totales par région.
Par exemple : ‘Ventes par Région = SUMX(RELATED(‘Régions'[Nom]), [Montant Vente]) ‘.
Related pour les sous-catégories de produits
Supposons que vous ayez une table « Produits » avec une colonne « ID Catégorie » liée à une table « Catégories ». Vous pouvez utiliser Related pour créer une colonne calculée qui récupère la sous-catégorie associée à chaque produit :
‘Sous-Catégorie = RELATED(‘Catégories'[Sous-Catégorie]) ‘.
Related avec contexte de ligne
En créant un tableau de bord, vous pouvez utiliser la fonction pour afficher les informations spécifiques à chaque ligne du rapport. Par exemple, en affichant les détails d’une commande, vous pouvez récupérer le nom du client associé à cette commande en utilisant Related.
Related pour les agrégations dynamiques
En utilisant Power BI Related dans une mesure, vous pouvez créer des agrégations dynamiques basées sur les relations.
Vous pouvez, par exemple, obtenir les ventes de l’année précédente en utilisant la relation entre les tables « Ventes » et « Calendrier » avec la mesure :
‘Ventes Année Précédente = CALCULATE(SUM(‘Ventes'[Montant]), DATEADD(‘Calendrier'[Date], -1, YEAR))’
Erreurs communes lors de l’utilisation de la fonction Related
Voici quelques exemples d’erreurs communes durant l’utilisation de Related Power BI.
| Erreurs | Corrections |
| Ne pas définir correctement les relations entre les tables dans le modèle de données |
|
| Utiliser Related Power BI dans le mauvais contexte de ligne, ce qui peut entraîner des résultats incorrects ou vides. |
|
Il convient de faire attention à la formation des relations pour éviter tout problème potentiel dans les résultats.