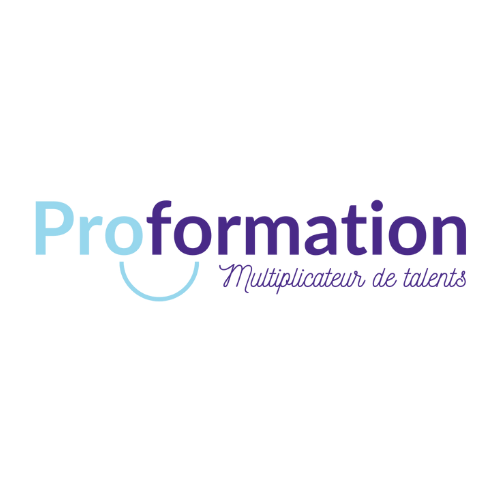Ça vous est déjà arrivé de perdre de vue les en-têtes de votre tableau Excel en faisant défiler une feuille de calcul ? Vous avez peut-être déjà pensé à bloquer des lignes ou des colonnes, mais ne savez pas encore comment faire ? Que vous soyez novice ou que vous ayez déjà suivi une formation, les fonctionnalités permettant de figer une ligne Excel et une colonne Excel sont indispensables à la bonne gestion de vos données. Grâce à elles, vous gagnez du temps. Dans cet article, découvrez comment figer une ligne et comment figer une colonne sur Excel.
Pourquoi figer une ligne ou une colonne sur Excel ?
Vous voulez connaître les raisons qui poussent un utilisateur de Microsoft Excel à figer une ligne ou une colonne sur Excel ? Voici une liste décrivant les deux principaux avantages de cette manipulation :
- naviguer plus rapidement : lorsque vous travaillez avec une grande quantité de données sur Excel, il peut être difficile de garder une vue d’ensemble sur toutes les informations. Figer une ligne ou une colonne améliore la visibilité de vos données, vous permet de travailler plus rapidement et vous fait donc gagner énormément de temps ;
- comparer plus facilement : travailler sur Excel nécessite souvent de comparer des cellules dans différentes parties d’une feuille de travail. Figer une ou plusieurs lignes ou colonnes s’avère donc utile lorsque vous êtes amené à travailler avec une base de données volumineuse. Cela vous évite notamment les confusions et les erreurs de saisie.
Comment figer une ligne Excel ?
Vous travaillez sur un tableau Excel vertical ? Vous souhaitez figer la première ligne de votre tableau située sur la ligne n° 1 de votre fichier ? Découvrez les étapes à suivre :
- Rendez-vous sur le ruban ;
- Sélectionnez l’onglet Affichage ;
- Dans le groupe Fenêtre, cliquez sur la fonction Figer les volets. Une liste déroulante s’ouvre ;
- Choisissez Figer la ligne supérieure.
La première ligne est maintenant figée. Elle restera visible, même si vous faites défiler la feuille de calcul jusqu’à la fin de votre tableau.
Notez, par ailleurs, que si vous souhaitez apprendre à figer une ligne sur Excel, vous avez tout à fait la possibilité de suivre une formation pour débutant sur Excel et bénéficier d’un programme complet sur le logiciel.
Comment figer une colonne sur Excel ?
Vous êtes plutôt à l’aise sur un tableau horizontal ? Figer les en-têtes situés sur la première colonne d’une feuille Excel, soit la colonne A, peut également vous être utile, selon vos besoins. Voici les étapes à respecter :
- Placez-vous sur le ruban ;
- Cliquer sur l’onglet Affichage ;
- Rendez-vous dans le groupe Fenêtre et utilisez la commande Figer les volets. Un menu déroulant vous est proposé ;
- Cliquer enfin sur Figer la colonne supérieure.
La première colonne du fichier est maintenant figée. Elle restera visible en permanence, même si vous faites défiler la feuille Excel vers la droite jusqu’à la fin du tableau.
Figer plusieurs lignes et colonnes sur Excel
Supposons maintenant que votre tableau prévisionnel Excel ne commence, par exemple, que 4 ou 5 lignes plus bas (ou 4 ou 5 colonnes plus à droite) et que vous souhaitez comme précédemment verrouiller la ligne ou la colonne des titres.
Figer plusieurs lignes
Les étapes suivantes vous indiquent comment figer plusieurs lignes sur Excel :
- Sélectionnez la ligne située sous la dernière ligne que vous souhaitez figer. Par exemple, si vous voulez verrouiller les lignes 1 à 5 à l’écran, vous devez d’abord sélectionner toute la ligne 6 en cliquant sur son en-tête (représenté par le chiffre 6 situé tout à gauche de votre feuille) ;
- Cliquez ensuite sur l’onglet Affichage dans le ruban ;
- Dans le groupe Fenêtre, cliquez sur Figer les volets ;
- Dans la liste déroulante qui apparaît, choisissez Figer les volets ;
- Les lignes situées au-dessus de la ligne sélectionnée seront maintenant figées.
Figer plusieurs colonnes
Découvrez les étapes pour réussir à figer plusieurs colonnes sur Excel :
- Si vous souhaitez figer plusieurs colonnes, sélectionnez d’abord la colonne située juste à droite de la dernière colonne que vous souhaitez figer.
Pour bloquer par exemple les colonnes A à E, il vous faudra sélectionner la colonne F, située juste à droite de la colonne E. Pour sélectionner toute la colonne F, cliquez sur son en-tête qui est représenté par la lettre F, sur la partie supérieure de la feuille Excel ; - Reprenez ensuite les mêmes instructions de la partie « Figer plusieurs lignes » à partir de l’étape numéro 2.
Figer plusieurs lignes et plusieurs colonnes à la fois
Il est également possible de figer plusieurs lignes et colonnes en même temps :
- Positionnez-vous à l’intersection des lignes et des colonnes à figer :
- Supposons cette fois-ci que vous avez besoin de bloquer à la fois les lignes 1 à 5 et les colonnes A à E ;
- La ligne située juste en dessous de la dernière ligne à figer est la ligne 6. De même, la colonne située juste à droite de la dernière colonne à figer est la colonne F ;
- L’intersection de la ligne 6 et de la colonne F correspond à la cellule F6 ;
- Positionnez-vous sur la cellule F6 ;
- Dans l’onglet Affichage du ruban, rendez-vous dans le groupe Fenêtre ;
- Cliquez ensuite sur Figer les volets ;
- Dans le menu déroulant qui apparaît, choisissez de nouveau Figer les volets.
Les lignes 1 à 5 et les colonnes A à E sont verrouillées à l’écran. Elles resteront constamment visibles, quel que soit le défilement de la feuille Excel.
Libérer les volets
Vous avez terminé d’exploiter vos données et souhaitez maintenant afficher correctement toutes vos informations ? Pour accéder au contenu intégral de votre tableau, vous devez désactiver l’option Figer les volets. Nous vous montrons comment faire :
- Cliquez sur l’onglet Affichage ;
- Dans le groupe Fenêtre, sélectionnez Figer les volets ;
- Sur la liste déroulante, choisissez la commande Libérer les volets pour annuler les volets figés.