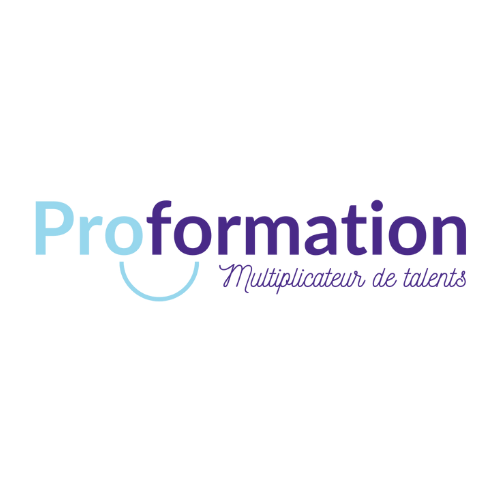Le logiciel Excel regorge de fonctionnalités plus ou moins complexes, destinées à mettre en forme des tableaux et rendre plus simple la lecture de données chiffrées notamment. Aujourd’hui, nous vous proposons de découvrir en détail la fonction d’analyse de données, introduite par Excel 2016. À quoi sert-elle ? Comment analyser un tableau Excel en quelques clics ? Nous vous livrons les réponses dans cet article.
L’occasion également d’en apprendre plus sur les formations Excel tout niveau de Proformation, pour devenir rapidement expert dans l’utilisation de l’outil.
Pourquoi analyser son tableau Excel ?
Lorsqu’on parle de savoir “comment analyser un tableau Excel”, on veut en fait dire “comment rendre les données plus facilement lisibles”. En effet, quand vous remplissez des feuilles Excel, le fait de bien ranger vos données dans des lignes et des colonnes est déjà un premier pas pour en faciliter la lecture. Mais lorsque vous avez un grand nombre de données, il peut être difficile de bien les analyser. Quels sont les chiffres importants ? Quelles informations doivent être mises en avant ?
La fonction d’analyse de données rapides d’Excel permet de gagner du temps et de mettre en valeur un certain nombre d’informations pour rendre le tableur plus simple à lire et en simplifier l’usage.
Les différentes options d’analyse de tableau Excel
Pour savoir comment analyser un tableau Excel, on peut utiliser la fonction d’analyse rapide des données. Cette fonction intuitive permet en quelques clics de valoriser une partie des données. Il existe différentes options pour ce faire :
- Mise en forme : elle permet de mettre en avant rapidement certaines données par le biais de barres de progression, de couleurs, d’icônes…
- Graphiques : grâce à cette option, vous pouvez mettre en forme vos données en un clic sous forme de graphiques (histogramme, barres, nuages…)
- Totaux : avec cette option, une ligne ou une colonne est créée pour calculer automatiquement les totaux en fonction des données présentes dans la ligne ou la colonne sélectionnée.
- Tableaux : cette option est idéale pour transformer rapidement vos données en un joli tableau coloré, avec une ligne ou une colonne de titre qui ressort et une mise en page agréable à l’œil.
- Graphiques sparkline : cette option permet de créer de touts petits graphiques visuels et minimalistes, insérés directement dans une cellule. Ils peuvent prendre la forme de courbes, d’histogrammes…
Lancer une analyse rapide de données Excel
Vous savez désormais pourquoi il est intéressant d’utiliser la fonction d’analyse rapide des données. Maintenant, il est temps de découvrir comment analyser un tableau Excel étape par étape. Voici comment procéder.
1. Insérer les données sur une feuille Excel
Tout d’abord, vous devez ouvrir une feuille de calcul Excel et y intégrer des données. Pensez à mettre une ligne et/ou une colonne de titre, pour désigner le contenu des cellules correspondantes. Insérez ensuite vos données dans les différentes cellules, sans chercher à les customiser.
2. Sélectionner toutes les cellules contenant des informations
Une fois que vos données sont implémentées, sélectionnez la plage de cellules qui contiennent des informations.
3. Cliquer sur l’icône
Lorsque vous sélectionnez votre tableau, vous voyez une icône (représentant une petite fenêtre contenant un graphique et un éclair sur le dessus). Cliquez sur le bouton avec l’icône pour ouvrir la boîte de dialogue contenant le menu de l’analyse rapide des données.
4. Choisir l’un des onglets et appliquer une analyse
Une fois que la fenêtre du menu est ouverte, vous pouvez choisir l’onglet de votre choix pour mettre en forme vos données rapidement : Mise en forme, graphiques, totaux, tableaux…
Devenez un expert d’Excel avec Proformation !
Grâce à ces conseils, vous savez maintenant comment analyser un tableau Excel. Cela est bien utile, mais d’autres fonctionnalités de l’outil pourraient vous servir tous les jours et vous aider à traiter vos données, à titre professionnel et personnel. Si vous souhaitez aller plus loin, vous pouvez suivre une formation bureautique dédiée à Excel, avec Proformation.
Des formations sur-mesure pour tous les niveaux
Et si vous pouviez suivre une formation Excel sur-mesure, depuis chez vous ou votre bureau, avec un professeur dédié, en fonction de votre emploi ? Avec Proformation c’est possible ! Nous vous proposons de suivre des cours en ligne individuels, sous forme de visioconférence en direct, avec un formateur dédié. Après une évaluation de votre niveau et de vos objectifs, un programme personnalisé est conçu et vous n’avez plus qu’à réserver vos créneaux de cours en ligne.
Pendant le durée de votre formation, vous suivez ainsi vos sessions et progressez à votre rythme, en fonction de vos disponibilités. À l’issue de votre cursus, votre formateur vous inscrit à la certification de votre choix parmi MOS, TOSA ou ENI. Vous obtenez ainsi une certification de niveau Excel, que vous pouvez valoriser à titre professionnel.
Des formations bureautiques CPF
L’ensemble des cours Proformation sont financés par les heures que vous avez cumulées dans votre Compte Personnel de Formation. Si votre volume d’heures est suffisant, vous pouvez ainsi financer l’intégralité de votre formation bureautique.